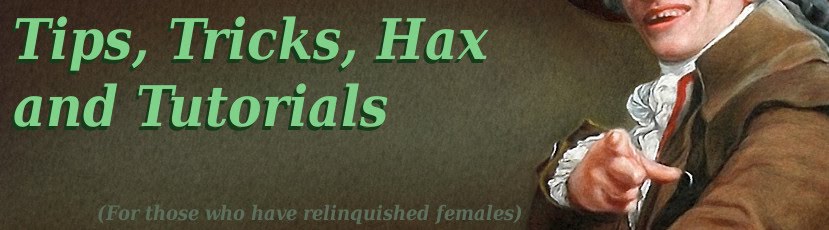This isn't really necessary, but in this example we'll be removing the man to make room for the bloody wall.
Since this step is purely optional I won't explain how for now (maybe in a future tutorial). For those of you familiar with Photoshop already you could use the clone tool or if you're using CS5 there's a new content-aware fill feature which will do this for you automagically.
Since this step is purely optional I won't explain how for now (maybe in a future tutorial). For those of you familiar with Photoshop already you could use the clone tool or if you're using CS5 there's a new content-aware fill feature which will do this for you automagically.
Find a photo with a high contrast "splatter" pattern in it. Deep red on a white background works best. I started with a Google Image Search for the term "bloody". I find it helps to set Size to "Very Large" as it's important to work in the highest resolution possible. This poster from the anime/mangs Akira is exactly what we're looking for.
We don't need any of the color information in this image, so desaturate it (Image » Adjustments » Desaturate or Shift+Ctrl+U). Next we'll change the contrast of the image using Levels (Image » Adustments » Levels or Ctrl+L). The goal here is to make the wall completely white, and make the blood splatters mostly black with some gray in the detail areas. You'll need to drag the white arrow almost to the middle of the histogram. This will blowout the wall completely.
Make a nice random selection with the lasso tool to isolate a good chunk of splatter. You'll probably want to avoid selecting the writing in blood, unless you mean to suggest that the tiger is Japanese and knows Kanji. Copy and paste it into a new layer on the original image. You power users know how to ctrl+drag selections across images, so feel free to do it that way.
There's a pull-down on the layers palette that sets the blending mode for that layer. If you're not familiar with how this works, you're missing out on one of the most powerful tools in the application. Set the blood layer to multiply.
Use the Free Transform tool (Edit » Free Transform or Ctrl+T) to make the blood match the surface upon which it is splattered. Ctrl+Drag the control corners to create perspective. Matching the perspective of the surface will really help sell the illusion. If necessary, you might even want to add a layer mask at this point to mask out foreground objects or to customize the blood splatter pattern to your liking.
Bring up the Hue/Saturation dialog (Image » Adjustments » Hue/Saturation or Ctrl+U). The idea here is to make the blood look red, but not too red. In real life, the blood would probably stain dark brown, but that just wouldn't be funny. Check "Colorize". Keep the Hue slider on "0", but adjust the Saturation and Lightness to fit your personal taste. I like to turn the lightness up enough so the details of the wall texture still peek through the blood stain.
Keep pasting in blood layers, but be sure to copy different source images or different parts of the original blood splatter image. We don't want the same splatter pattern to be visible on more than one surface. After you're done with the blood splatters, you might want to add shreds of clothing or body parts at your discretion. I think it's that sort of attention to detail that can make a good Photoshop great.